Changing Password in Remote Desktop
is one of those tasks that seems trivial until you’re stuck in the middle of an urgent session, far from the comforts of the office. Trust me, it’s happened to me more than once. You know the drill: you’re juggling windows, managing servers, and suddenly it hits your password is about to expire. It’s like a digital curveball.
Remote Desktop isn’t just a tool; it’s your lifeline when working remotely. Changing the password within it, though, can feel a bit like cracking a secret code. It’s not as simple as just hitting “change password” and moving on. There’s a specific process that most people don’t realize until they’re knee-deep in an “Access Denied” error.
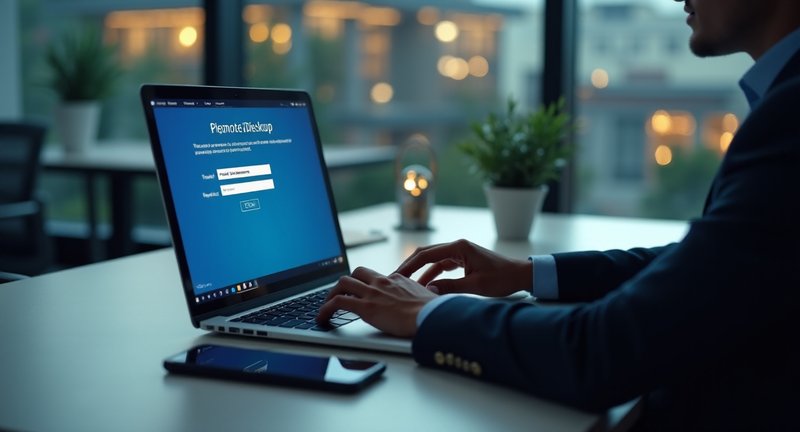
From my experience, it’s all about timing and precision. If you’re managing multiple systems, you want to change your password before it expires, not after. This way, you’re not locked out while troubleshooting connection errors. The trick is knowing when and how to navigate through the Remote Desktop settings efficiently, which will save you from unnecessary headaches.
Next time you need to change your password, make it a smooth process. Log into your remote machine, hit that trusty CTRL+ALT+END combo, and follow the steps to update it. It’s these little nuances that can make all the difference in your workflow.
The Steps for Changing Password in Remote Desktop
Resetting a password while working remotely can feel like a bit of a hassle, but let me walk you through the process step by step so you’re not left scratching your head. Here’s what you’ll want to do when it’s time for a fresh password for your remote machine.
Step 1: Log in and Open the Connection
First off, you’ll need to access the machine you’re working on remotely. This should be second nature by now, but just as a refresher, use your usual method to connect to your system. Once you’re in, it’s time to dig into the settings.
Step 2: Access the Security Options
Now, instead of diving straight into any control panels, press Ctrl + Alt + End. This little trick brings up a set of options specifically for remote users. Think of it as your remote control over basic functions like signing out or locking the system.
Step 3: Initiate the Password Update
Among the options that pop up, you’ll see something that reads “Change a password.” That’s your cue. Click on it, and a prompt will open asking for your old password and the shiny new one you want to use.
Step 4: Create Your New Password
Before you get too excited, make sure you’ve chosen a password that’s secure. Use a mix of uppercase, lowercase, numbers, and symbols. No one wants to deal with a breach! Enter the old password first, then your new one twice to confirm it.
Step 5: Complete the Change
Once you’ve filled out the fields, hit Enter or click Submit (depending on your setup). Voila! Your password is now updated, and you can breathe easy knowing your connection is secure.
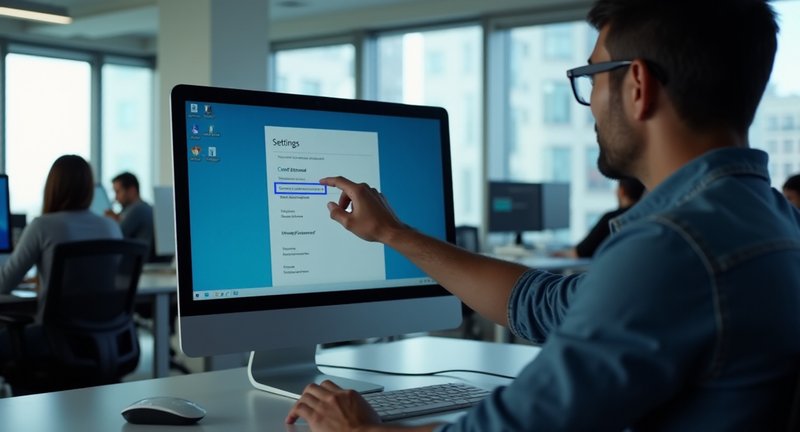
Remember, it’s always a good idea to store passwords securely using a password manager, so you’re not stuck trying to remember everything.
Understanding Remote Desktop Credentials
Understanding remote desktop credentials is not as straightforward as it might first appear. It’s not just about having a username and password, but also ensuring the right balance of security and ease of access. From my own experience, it’s one of those areas where a little extra attention can save you from major headaches down the road.
Credentials are like the keys to your virtual office. Without proper management, anyone could get in, and the consequences of that are far-reaching. I’ve seen too many people overlook simple steps, which opens doors to potential security breaches.
Now, imagine this: you’ve just logged in remotely, but something feels off. Maybe it’s a warning from your system or a prompt you’ve never seen before. This is a good time to take a step back and reassess your credentials and access controls. It’s always better to be a little cautious than to regret not being vigilant.
When managing remote desktop credentials, I’ve found it’s useful to regularly audit who has access and why. Things like multi-factor authentication (MFA) can significantly tighten security, making it much harder for unwanted visitors to get in.
Also, I’ll let you in on a little secret: keeping credentials secure isn’t just about technology. It’s also about good habits. It’s the little things, like where you store your passwords or how often you review them, that make all the difference.
Why Update Your Remote Desktop Password Regularly
Keeping your remote desktop password fresh is like changing the locks on your front door. You wouldn’t keep the same key for decades, right? Similarly, regularly updating your credentials is crucial for maintaining security.
I remember when I first started using remote desktops. I thought a single strong password would suffice forever. But then, I realized that this approach could leave my data vulnerable. Cyber threats evolve, and so should your defenses.
Every few months, I make it a point to update my login details. It’s a simple practice that significantly reduces the risk of unauthorized access. Imagine if your password was part of a public data breach replacing it regularly ensures that your information remains protected.
Think of your password as a key to a treasure chest. If someone gets hold of that key, your precious valuables are at risk. Regularly updating your access codes minimizes the chance of this happening, keeping your digital assets safe.
Sometimes, I use this routine as an opportunity to rethink my security strategy. Changing my password isn’t just about updating a string of characters; it’s about reinforcing my commitment to safeguarding my information.
So, take a moment to evaluate your security practices. Regularly refreshing your login credentials is a small step with a big impact. Trust me, it’s worth it for the peace of mind and added security.
Security Risks of Weak Remote Access Passwords
Weak remote access passwords can be a disaster waiting to happen. From my own experience in the world of business and finance, I’ve seen firsthand how companies underestimate this simple yet critical aspect of cybersecurity. It’s shocking how many firms overlook the fact that remote access is like leaving the front door wide open if the password is weak.
The real issue? Cybercriminals love easy targets. A weak password makes it all too simple for them to break in, steal data, or even hold systems hostage. If you’re thinking that your business is too small to attract attention think again. Cyberattacks don’t discriminate based on company size; they look for vulnerability, and weak passwords are low-hanging fruit.
A few key risks you should be aware of:
- Data Theft: Once a hacker gains access, sensitive information like financial records, client details, or strategic plans are at their fingertips.
- Ransomware Attacks: Cybercriminals could lock you out of your system and demand a ransom to restore access.
- Compliance Violations: Many industries have strict data protection laws. A security breach due to weak passwords could lead to hefty fines and loss of trust.
It’s not just about using complex passwords it’s about changing them regularly, making them unique for each access point, and ensuring they aren’t shared freely among employees. Think of your password as the key to your house. Would you leave that key under a doormat? I didn’t think so.
By focusing on tightening remote access, you drastically reduce your chances of falling victim to an attack. Trust me, it’s worth the extra effort to sleep a little easier at night knowing your digital doors are secure.
Prerequisites for Changing Your Remote Desktop Password
Before diving into the process of securing your connection, it’s important to ensure you’re well-prepared to tackle any password reset. From my own experience, I can tell you that having the right prerequisites in place can save you from unnecessary headaches down the road. Let’s talk about what you need to get started.
First, make sure you have the proper administrative access. Without it, even the best intentions are just wishful thinking. If you’re working with a shared or corporate system, confirm your permission level before proceeding.
Next, a stable internet connection is absolutely essential. Trust me, nothing’s worse than losing connectivity mid-way through an update and not knowing if the changes took effect or not. I always recommend checking your connection speed beforehand just a quick speed test can do wonders.
Here’s a little checklist I always run through before making adjustments:
- Current account credentials: Don’t assume you’ll remember your old password. Keep it handy, just in case you need it for validation purposes.
- Backup authentication method: Sometimes systems will ask for an extra layer of security whether it’s a phone number or an email so ensure you have this ready.
- Security questions: If your system uses these, be sure you remember the answers. They can be a major roadblock if you’re caught off guard.
Also, always have a plan B. Keep contact details of your IT department or service provider nearby just in case things don’t go as smoothly as planned. There’s no shame in needing a little help to make sure everything is secure and operational.
How to Change the Password in a Remote Desktop Session
Let me paint you a quick picture. You’re mid-session on a remote desktop, things are running smoothly, and then it hits you – it’s time to change your password. You know the drill, but in a remote session, it feels a bit different. The usual approach? Not so much.
Here’s what I’ve learned after going through this myself. To make this happen, there’s a specific shortcut – not the usual Ctrl+Alt+Delete. Instead, you’ll need a unique combo that the remote system recognizes. Don’t worry, it’s just a slight tweak to what you’re used to.
Hit Ctrl+Alt+End on your keyboard, and a familiar menu will pop up. It’s like cracking open a secret door. From there, it’s smooth sailing – the option to change your credentials is right where you’d expect it.
Of course, the process takes just a minute, but knowing this trick saves you a lot of confusion. It’s one of those things you don’t think about until it’s absolutely necessary. So, next time you find yourself needing to update your login details while working remotely, you’ll be armed with the knowledge to do it without a hitch.
It’s always good to stay one step ahead, especially when it comes to keeping your remote sessions secure. Simple? Yes. Essential? Absolutely.
Using Windows Settings to Update Your Remote Login Details
Updating your remote login details can feel like navigating a labyrinth, but I assure you, it’s more straightforward than it seems. From my own experiences, I’ve learned that mastering the nuances of Windows Settings can save you a boatload of headaches.
First things first, let’s dive into the mystical world of Windows Settings. I always start by accessing the settings through the Start menu. It’s like opening a treasure chest filled with tools that can enhance your remote access experience. Once you’re in, the Account section is where the magic truly happens.
In this section, you can find a variety of options waiting for you, like eager friends ready to help. You’ll want to look for the area dedicated to sign-in options. Here, it’s crucial to keep your login details as fresh as a morning dew, so that your digital adventures remain secure.
Next, you’ll encounter several choices that can make your remote access more user-friendly. Whether you opt for a new PIN or reveal the depths of security keys, each choice offers a unique layer of protection. I’ve found that updating my credentials not only boosts security but also brings peace of mind.
As a matter of fact, after making your updates, don’t forget to test the waters. A quick connection to your remote desktop ensures everything is working smoothly. Think of it as giving your new login a test drive feeling the road beneath your wheels before hitting the open highway.
So, gear up and take control of your remote login settings with confidence. The world of remote access is at your fingertips, ready to explore!
Modifying Remote Desktop Password via Command Prompt
When you’re working remotely and need to update your login credentials, there’s a simple yet powerful way to handle this directly through the Command Prompt. Trust me, I’ve used this method countless times, and it’s an efficient solution when you need to make adjustments on the fly.
You begin by launching the Command Prompt with administrative privileges. It’s key to make sure you have the necessary access rights, or you won’t get very far. Once you’ve got it open, a few precise commands can get the job done without the need to navigate through settings menus.
The main command you’ll use involves the net user function. This command lets you communicate directly with the system, telling it exactly what updates to make. A quick tweak here, and your credentials will be freshly updated, no fuss involved.
This approach is especially useful when you’re managing multiple devices, as it saves time and keeps you from the hassle of clicking through windows. I’ve found that once you get comfortable with this process, it’s like unlocking a hidden shortcut to smoother remote work.
There’s something empowering about being able to handle things through the command line. It feels like you’re in control, efficiently managing your system from behind the scenes. If you’re like me and appreciate minimalism, this method is a satisfying way to take care of business.
Changing Credentials on a Remote Desktop Server
When it comes to managing a Remote Desktop Server, there’s a key detail we often overlook until it becomes critical: updating credentials. It’s not the most glamorous part of IT work, but trust me, it’s one of those small things that can save you a world of trouble down the road.
Changing Password in Remote Desktop is a straightforward process, but it comes with its own set of quirks. First, accessing the server remotely to update credentials sounds simple enough, but if you’re anything like me, you’ve probably run into that dreaded moment where you’re locked out because of an expired password.
The trick here is knowing when and how to do it properly, before you’re cut off from accessing the system altogether. What I’ve learned from experience is that it’s not just about “changing” the password. It’s about timing, and ensuring that every user connected to that server is informed and ready for the update.
Now, let me tell you, the last thing you want is to be scrambling, trying to change credentials when you’re already in a pinch. Doing it proactively ensures smooth sailing. When I update, I also take the opportunity to double-check security protocols. After all, it’s not just a password; it’s your gateway to the entire system.
It’s a small task, but in the world of Remote Desktop management, it’s those small tasks that make all the difference. Don’t underestimate it!
How to Change RDP Password on Mac and Linux
With a focus on managing your remote access on Mac and Linux, ensuring your password is as secure as Fort Knox is key. I’ve had my fair share of hiccups, but here’s how I’ve navigated this process with ease.
For Mac Users:
- Open the Terminal: This is your gateway to command-line magic. Just search for ‘Terminal’ in Spotlight.
-
Enter the Command: Use the following command, but remember to replace “username” with your actual user name:
bash
passwd username - Follow the Prompts: You’ll be prompted to enter your old password, followed by the new one. Make sure it’s something memorable yet complex think of a favorite quote or phrase that’s just yours.
For Linux Users:
- Launch Your Terminal: Again, the Terminal is where the magic happens.
-
Use the Command: Type this command, substituting “username” as necessary:
bash
sudo passwd username - Input Your Old Password: Then, follow it up with your new password. Don’t shy away from creativity use a mix of letters, numbers, and symbols!
Tips for a Strong Password:
- Length is Strength: Aim for at least 12 characters.
- Avoid Personal Info: Don’t include birthdays or names.
- Use a Password Manager: They can generate and store secure passwords for you.
In my experience, making this a regular habit like a quarterly ritual can save you from future headaches. Your digital security is worth the effort!
Troubleshooting Password Change Issues in Remote Desktop
From my experience, running into problems while updating credentials in a remote desktop environment can be frustrating. It always seems to happen when you’re rushing to meet a deadline, doesn’t it?
One of the most common challenges I’ve encountered is that the new password simply doesn’t stick. I’ve tried resetting it, only to be greeted by the same error over and over. In many cases, it’s a sync issue between your local device and the remote system.
Sometimes, the remote server’s security policies don’t quite align with what you’re trying to do. It’s like they’re having a silent argument, refusing to let your new credentials take hold. A simple reboot or logout might be the nudge they need to resolve their differences.
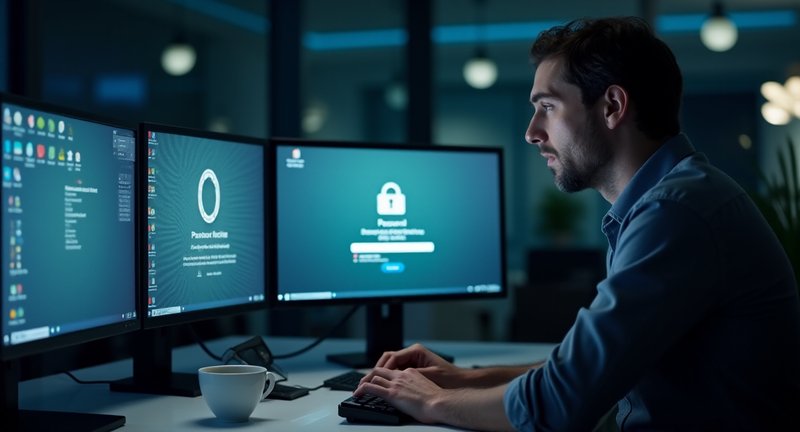
If you’ve ever been locked out of your session after attempting an update, you know how panic-inducing that moment can be. A quick trick I’ve learned is to use an admin account on the remote system to force a sync it saves time and stress.
On rare occasions, firewalls or network restrictions could block communication between systems. It’s easy to overlook, but when the usual steps don’t work, I find it’s worth checking whether something deeper is going on with the network.
In any case, it’s always a relief to know that with a bit of patience and the right approach, these hiccups can be smoothed out. Trust me, after a few of these experiences, troubleshooting starts to feel like second nature.
The Essentials You Need to Know About Changing Password in Remote Desktop
From my experience, updating your login credentials in a remote desktop environment is one of those things that seems like it should be straightforward, but it can easily trip you up if you’re not familiar with the process. Let me break down what you need to keep in mind when handling this.
First, don’t wait until you’re locked out to think about a refresh. Proactively keeping your login details up to date ensures you’re not scrambling to reset when something goes wrong. Timing is crucial schedule updates at the end of your workday or during a lull in activity so that any disruptions won’t mess up your workflow.
Here are a few points to consider when tackling this:
-
Permissions Matter: If you’re part of a larger organization, make sure you have the right permissions to change your credentials. You’d be surprised how many people get stuck because they don’t have administrative access. Check in with your IT team beforehand.
-
Two Devices Are Better Than One: Having a backup device, like your phone or another computer, can save you from getting locked out during the update process. It’s a fail-safe if things don’t go as smoothly as planned.
-
Testing Time: After you’ve gone through the process, don’t just assume it’s all set. Log out and back in to confirm that your new credentials are working correctly. There’s nothing worse than discovering a mistake when you’re in a time crunch later on.
And if you’re like me, don’t forget to save your updated login info somewhere secure, like a password manager, to avoid headaches down the road.
What to Do When Locked Out of Remote Desktop Due to Password Errors
Picture this: You’re about to log in to your Remote Desktop, a routine you’re quite familiar with. But today, for some reason, your password betrays you. I’ve been there. It’s frustrating, especially when you know you’re not a rookie at this.
First things first, don’t panic. There are often little clues hidden in the error messages. Maybe the system is being particular about a case-sensitive password, or perhaps it’s your keyboard settings that shifted unexpectedly. I’ve had the “caps lock curse” myself a few times.
If that doesn’t solve the mystery, think back to the last time you updated your login details. It’s possible a recent system sync hasn’t caught up yet, or, in more rare cases, your credentials could have been reset by your IT admin without a heads-up. Believe me, that’s a call you’ll want to make.
Before going into tech-mode troubleshooting, consider any two-factor authentication steps you might’ve missed. Some remote access setups have those tricky additional steps that seem to disappear from your memory at the worst times.
And finally, let’s say you’re still out of luck. At this point, you may need to explore more robust solutions like contacting support or verifying your credentials on another device. That process may be tedious, but it beats endlessly re-entering what you know is the right password.
Tips for Creating a Strong Password for Remote Access
As it relates to remote access, a strong password is your first line of defense. I’ve learned through experience that it’s easy to overlook this step, but creating a robust password is essential. Let me share a few practical tips to help you set up a strong one that’s still easy to manage.
Think Long and Complex
It might seem obvious, but your password should be long think 12 characters minimum. Combine uppercase, lowercase, numbers, and symbols. Mixing it up makes brute force attacks a lot tougher.
Avoid Personal Information
I know it can be tempting to use something memorable like your pet’s name or birthday, but trust me, hackers can sniff those out. Keep it random, unrelated to anything people could find out about you on social media.
Create a Passphrase
Instead of a word, try a passphrase. It can be something quirky that you’ll remember, like “Coffee4Lunch@Midnight.” Phrases are easier to recall and still pack a punch in terms of security.
Use a Password Manager
If you’re like me and juggling multiple accounts, a password manager is a lifesaver. It keeps track of all your passwords so you don’t have to. You can even let it generate random, super-strong passwords for you.
Change It Regularly
Even the best password can become a weak spot if left unchanged. Set a reminder to update it every few months. And, no, just adding a “1” at the end doesn’t count!
Following these simple guidelines, you’ll have a password that gives you peace of mind without causing a headache.
Quick Answers
How do I change the password of my Remote Desktop?
To change the password for your Remote Desktop, first press Ctrl+Alt+End on the remote machine. This will bring up the security options. Select ‘Change a password’ from the list. Enter your old password and then type the new password twice. After completing the process, click ‘OK’ to confirm. The new password will now be set for the user account on that remote machine.
How do I change the password on my remote computer Windows 10?
To change the password on a remote Windows 10 computer, start by connecting to the remote computer via Remote Desktop. Once connected, press Ctrl+Alt+End to access the security options and click ‘Change a password.’ You’ll need to input your current password, then the new one, and confirm it. If successful, your password will be updated on the remote Windows 10 machine.
How do I change my administrator password on a remote computer?
To change the administrator password on a remote computer, log in using Remote Desktop. Press Ctrl+Alt+End to bring up the security screen and select ‘Change a password.’ Enter the current administrator password, followed by the new password and confirmation. If Remote Desktop doesn’t work, you can also use PowerShell or the Computer Management tool to reset the password remotely, provided you have admin access.
How do I find my password for Remote Desktop?
Remote Desktop passwords are not stored in plain text for security reasons, so they cannot be easily retrieved. If you’ve forgotten your password, you will need to reset it on the host computer. You can do this by logging in locally and changing the password through Control Panel > User Accounts, or by using another account with administrative privileges to reset it.
How to change password in virtual desktop?
Changing the password in a virtual desktop follows the same process as in Remote Desktop. Once logged into the virtual desktop, press Ctrl+Alt+End to access the security options. Select ‘Change a password,’ then enter the current password, followed by your new password twice. This process updates your password in the virtual desktop environment.
How to do Ctrl+Alt+Delete on Remote Desktop?
To perform Ctrl+Alt+Delete on a Remote Desktop session, use Ctrl+Alt+End instead. This keyboard combination sends the command to the remote computer without affecting your local machine. Once you press Ctrl+Alt+End, you will be able to access the task manager, change passwords, or log off from the remote system.
How do I set a Remote Desktop username and password?
To set a Remote Desktop username and password, ensure that the user account on the host machine has a secure password. Go to Settings > Accounts > Sign-in options on the host computer to manage the user credentials. When connecting remotely, you will be prompted to enter this username and password. Optionally, you can store these credentials by ticking the ‘Remember me’ option during the connection setup.
How to change password in Remote Desktop if password expired?
If your Remote Desktop password has expired, connect to the remote computer and wait for the password expiration prompt. You can follow the steps on-screen to set a new password. Alternatively, use Ctrl+Alt+End to access the ‘Change a password’ option and update the expired password there.
How to change login credentials in Remote Desktop Connection manager?
To change login credentials in Remote Desktop Connection Manager, open the application and locate the connection for which you want to update credentials. Right-click on the connection, select ‘Properties,’ and navigate to the ‘Logon Credentials’ tab. Enter the new username and password, then click ‘OK’ to save the changes. This ensures the updated credentials are used during your next remote session.
How do I reset my remote password?
To reset your remote password, you can use Remote Desktop to log in if your credentials are still valid. Once logged in, press Ctrl+Alt+End and choose ‘Change a password.’ If you cannot log in, you will need administrative access to the host machine or have someone else with admin rights reset the password locally or through tools like Computer Management or PowerShell.
How do I change my desktop administrator password?
To change the administrator password on your desktop, open Settings > Accounts > Sign-in options on the local machine. From there, select ‘Password’ and click on ‘Change.’ You will need to enter your current password, followed by the new one. If accessing remotely, press Ctrl+Alt+End to use the ‘Change a password’ feature for the same result.



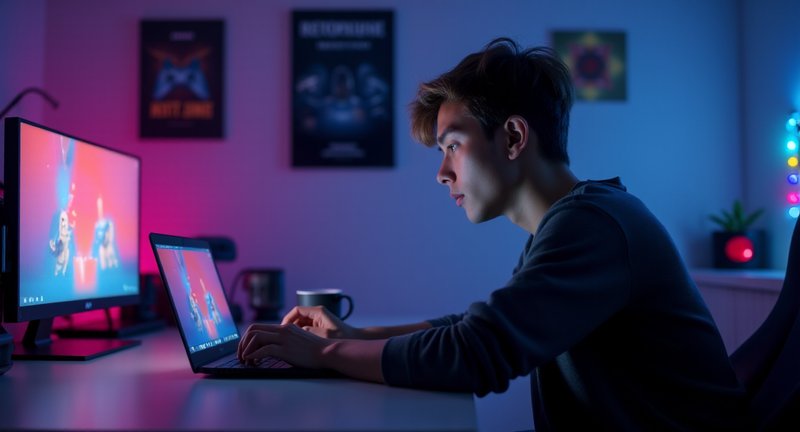





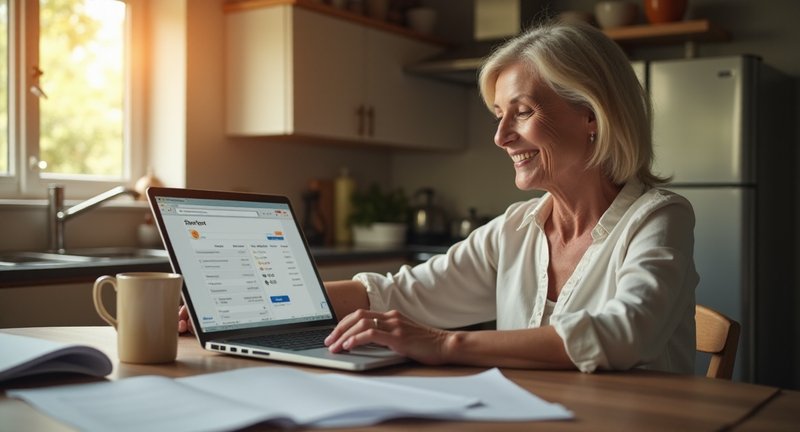
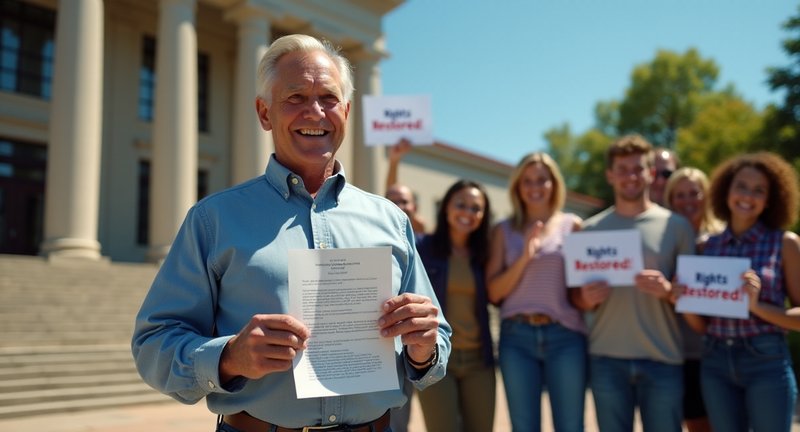
Ugh, I can totally relate to that panic! I’ve been there when the new password just won’t stick. It’s like a bad joke! Your tip about using an admin account to force a sync is a lifesaver. Thanks for sharing that!
Great tips for Mac and Linux users! I’m all about making tech easier for everyone, and I appreciate how you broke down the steps. Using the Terminal might seem daunting at first, but it really is a powerful tool once you get the hang of it. I often suggest making a password routine, like you mentioned, to keep things fresh and secure. It’s almost like a digital spring cleaning! Those tips for strong passwords are spot on; I like to use phrases from my favorite songs as passwords. They’re easier to remember but still complex enough to keep hackers at bay. Keeping our passwords secure is more important than ever, so thank you for sharing your insights! I’m definitely going to incorporate your advice into my routine.
You hit the nail on the head! I’ve had my share of moments where I thought I was tech-savvy, only to be locked out of my own server because of a forgotten password change. It’s not glamorous, but keeping credentials updated is like preventive maintenance for your IT setup. I’ve found that setting a calendar reminder helps to prompt those updates. Plus, informing everyone on the team creates a collaborative atmosphere that can save us from last-minute scrambles. The small tasks really do lay the groundwork for smoother operations. Love your proactive approach to double-checking security protocols; it’s all about staying one step ahead, right? I always think of it as prepping for a surprise party only instead of balloons, you’re securing your digital space! Thanks for sharing these insights; it’s a great reminder that diligence pays off in the tech world!
The Command Prompt method is my absolute favorite! There’s just something so satisfying about being able to bypass all the GUI fluff and get straight to business. The net user command is like having a direct line to the system, and I agree it’s perfect for managing multiple devices. This trick has saved me so much time over the years, especially when I’m juggling different setups. Plus, it just feels more efficient. Definitely recommend it to anyone who likes having that behind-the-scenes control!
I totally agree with the part about Windows Settings being like a treasure chest. It’s so true that once you know your way around, everything becomes easier. I used to avoid digging into settings just because it seemed overwhelming. But now, it’s one of the first places I go when something’s not working the way it should. I love how you described the Account section as where the magic happens so accurate! I’ve definitely become more diligent about keeping my credentials updated, and testing everything out after updating is such a great reminder. It’s like tuning up your car before a long road trip.
Oh man, the dreaded password change mid-session! I’ve been there so many times, and it never gets less frustrating until you know this trick. I remember the first time I tried to change my password in a remote desktop session total confusion. It felt like I was stuck in this weird tech limbo! I love how you broke it down though, especially with the Ctrl+Alt+End tip. It really is like discovering a secret door in a video game! Once you know that shortcut, everything becomes way more manageable. The small things, like these shortcuts, make such a huge difference in terms of workflow. Definitely going to share this with a few colleagues who are always fumbling with their remote setups. They’ll probably think I’m some sort of wizard now, haha. But seriously, having these little nuggets of wisdom in your back pocket is such a time saver. Thanks for breaking it down in such a relatable way.
This checklist is brilliant! I’ve been in situations where I started a password reset and hit roadblocks because I didn’t have the right permissions or even forgot my old password (so embarrassing!). Having the proper administrative access is something a lot of people don’t think about until they’re mid-way through, and by then it’s too late. The tip about ensuring a stable internet connection is SO relatable. I’ve had updates fail halfway through, and the anxiety of not knowing whether it worked or not is real. Having a backup authentication method is also key especially with how many systems now use two-factor authentication. I also keep a sticky note (encrypted, of course!) with all my security questions because those can be tricky to remember. All in all, preparation really is half the battle when it comes to security updates!
Spot on! Weak passwords are a huge weak point that too many businesses ignore. I’ve worked in finance for years, and you’d be surprised how many companies don’t take remote access seriously. It’s always shocking to see firms think they won’t be targeted because they’re “small.” Cybercriminals don’t care about size they care about vulnerability. I’m a big advocate of using multi-factor authentication, too. It’s another simple step that makes a world of difference.
I totally agree with the analogy of updating passwords being like changing the locks on your front door. It’s one of those small things we often overlook but has a massive impact on security. I used to be one of those people who thought a single strong password was enough, but after hearing so many stories of breaches, I started taking password hygiene more seriously. It’s funny how something as simple as changing a password can give you so much peace of mind. Plus, it’s kind of like decluttering your digital life! I’ve started using password managers to make the process easier, and it’s been a game changer. For anyone who finds the idea of constant updates annoying, trust me it’s way better than dealing with the aftermath of a hack. Better safe than sorry, right?
You are spot on about credentials being more than just passwords! It’s amazing how many people don’t realize that managing remote desktop credentials is a whole process, not just a one-off thing. I actually implemented multi-factor authentication for my team, and it’s been a game-changer. It’s crazy to think how just a bit more attention to credential security can prevent so many headaches. Plus, the part about good habits is something I preach all the time whether it’s reviewing access logs or updating passwords regularly. It’s always better to be safe than sorry, especially in today’s digital world.
I used to get so confused with the password change process in Remote Desktop! The first time I did it, I didn’t know about the Ctrl + Alt + End shortcut and wasted so much time searching for the right option. This step-by-step guide is super helpful, especially for those of us who aren’t always the most tech-savvy. I also can’t stress enough how important it is to use strong passwords it’s way too easy to overlook that when you’re rushing. Thanks for simplifying this!
Oh man, I can totally relate to that! Nothing’s worse than being deep into a remote session, juggling a bunch of tasks, and then bam! a password warning pops up. It’s like a mini heart attack, haha. I’ve learned the hard way too that changing it before the deadline is key. The CTRL+ALT+END trick has definitely saved me from some stressful moments! It’s funny how something as simple as a password can derail your whole workflow. Thanks for the reminder; I’ll be more mindful of my timing next time!