The Basics of Qb Web Connector
Let’s dive into the basics of Qb Web Connector, a tool I’ve seen revolutionize the way businesses sync their data. If you’ve ever felt like manually transferring information between systems is a painful chore, you’re not alone. That’s where Quickbooks web integration tool comes in it simplifies the process by automating the connection between QuickBooks and external applications.
The beauty of Qb data sync connector lies in its ease of use. No need to be a tech genius to set it up. You simply install the software, and with a few clicks, your data starts flowing between QuickBooks and your other software tools.
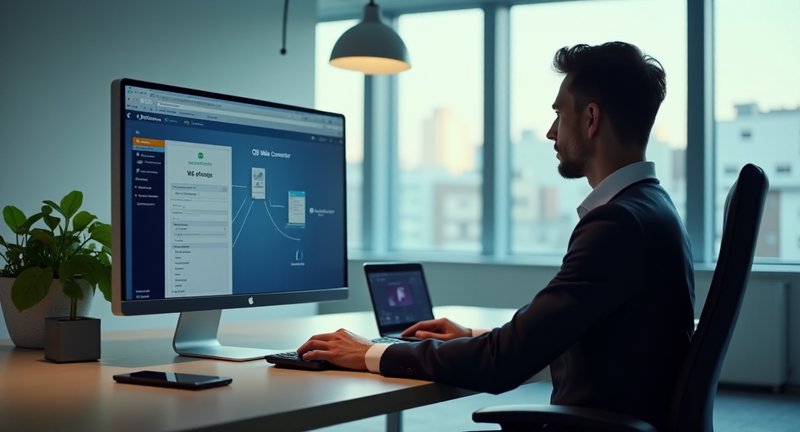
Here’s a quick breakdown of what Quickbooks web synchronization can do:
-
Automated Synchronization: It ensures real-time updates between QuickBooks and connected apps, so you don’t have to worry about manual data entry errors.
-
Multi-App Integration: It allows multiple third-party applications to communicate with QuickBooks without the need for separate connectors.
-
Scheduled Data Syncs: You can schedule the connector to run at regular intervals, keeping your information current without any additional effort.
-
Data Import & Export: It can both push data to QuickBooks and pull data from it, covering all your syncing needs.
Using Qb automated web connector has saved me countless hours of frustration. If you’ve ever had an issue with keeping systems aligned, this tool is your new best friend. It’s like having a virtual assistant that handles data syncing for you, so you can focus on what really matters growing your business.
Optimizing QB Web Connector for Efficiency
When discussing managing financial data, I’ve found there’s nothing more satisfying than setting up a seamless system. The tool that links your accounting software with external applications can either become your best ally or a bottleneck. It’s all about finding the rhythm and getting things fine-tuned.
Efficiency in this process doesn’t just happen by itself. From my experience, you need to make a few tweaks here and there, and soon enough, you’ll see the flow improve. I always start by scheduling updates at the right time before the day kicks off, for instance. It ensures no disruptions.
One thing I often tell people is to keep track of the logs. It’s like having a diary of everything that’s happening behind the scenes. By staying in the loop, you can catch potential issues early and keep everything running smoothly. Overlooking those small alerts can be a costly mistake.
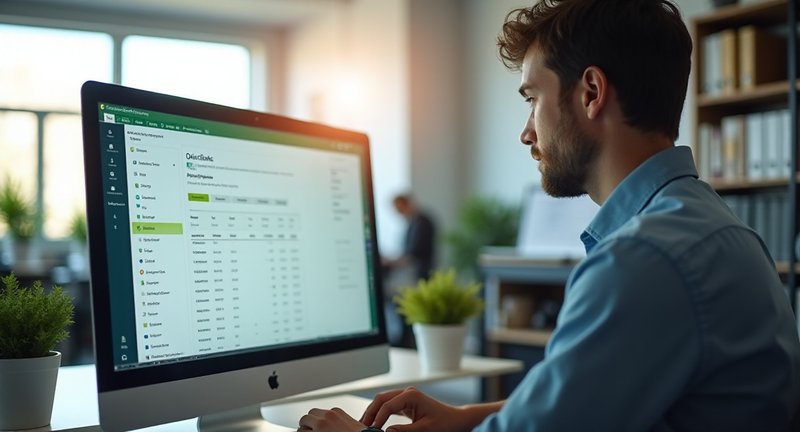
Integration is where the magic happens. But if the sync process isn’t optimized, you’ll feel like you’re driving with the handbrake on. Make sure to revisit settings and sync intervals to avoid unnecessary lags. There’s a balance between frequency and need.
Also, don’t forget the importance of regular updates, not just for the tool but also for all linked applications. It’s like maintaining a machine you wouldn’t let a part wear out and then expect smooth operation, right? A bit of proactive maintenance goes a long way.
Introduction to QuickBooks Integration
Let me tell you, integrating QuickBooks with other systems can feel like unlocking the true power of your business. It’s like having your accounting software on autopilot, ensuring everything runs smoother and faster. I’ve seen firsthand how beneficial this can be, and I can assure you, once you get it going, you’ll wonder how you ever managed without it.
When you integrate QuickBooks, you open up a world of possibilities for your financial processes. Here’s a breakdown of what you can expect:
- Automated Data Flow: Forget about manually entering sales, invoices, or payments. Integration ensures that data is automatically synced between QuickBooks and other platforms.
- Reduced Errors: No more double-checking spreadsheets or wondering if that one crucial detail slipped through the cracks. Automation drastically reduces human error.
- Real-Time Updates: You’ll always have the latest data at your fingertips. This real-time access helps you make better decisions on the fly.
But the magic doesn’t stop there. Integration means that QuickBooks can work alongside other software systems seamlessly. Need to connect with your CRM? No problem. Want to link up with e-commerce platforms? Done. The beauty is that QuickBooks can expand and adapt to almost any business model.
One of my favorite aspects is how easy it is to set up. You don’t need to be a tech guru to get started. It’s more about choosing the right integration tools, which will guide you step-by-step through the process. Trust me, once everything is in sync, you’ll feel like your business is finally running at full throttle.
Understanding Web-Based Connection Tools for QuickBooks
Navigating the sea of online tools to integrate with QuickBooks can feel overwhelming, but it’s all about finding the right one for your needs. The beauty of cloud-based systems is that they make your workflow seamless when you’ve got the right tools in place.
From my own experience, I’ve seen how critical it is to choose a solution that can handle syncing without constant manual input. It’s one thing to have your QuickBooks running smoothly, but another entirely to connect with your other software effortlessly.
These connection tools open up a whole new world, allowing you to bridge the gap between platforms. You may even find your daily operations flowing like never before, with real-time updates saving hours of back-and-forth.
One thing I’ve learned? Flexibility is everything. Not all tools are built the same, and it’s important to find the one that doesn’t just solve today’s problem, but grows with you as your business evolves.
While the specifics of each tool can vary, look for something that promises reliability. After all, nobody wants to deal with downtime when your financials are on the line. It’s about making life easier, not harder.
Purpose and Functionality of the QuickBooks Data Sync Tool
The QuickBooks Data Sync Tool plays a crucial role in bridging the gap between your accounting software and external applications. It ensures a smooth transfer of data, making integration with other systems seamless. Without this sync, the process would be slow and prone to errors, leading to time-consuming manual updates.
From my experience, this tool provides immense value, especially when you need real-time data exchanges. It keeps everything in sync, so you’re never left wondering if the numbers on one side match those on the other. It’s the unsung hero behind your accurate financial reports.
What sets this tool apart is its ability to work in the background, making it almost invisible. You set it up once, and it handles the rest no need for constant monitoring. It saves time and brainpower, letting you focus on what truly matters: running your business.
One of the best features I’ve found is the simplicity. You don’t need to be a tech wizard to operate it, yet it delivers results like you’ve got a whole team managing your integrations. It’s the perfect blend of power and ease.
Also, it’s designed to handle large volumes of transactions, ensuring nothing slips through the cracks. Whether you’re syncing daily invoices or payroll data, it’s always up to the task.
How Does QuickBooks Connection Software Operate?
QuickBooks connection software acts like a silent workhorse in the background, simplifying data sharing between different platforms and QuickBooks itself. From my experience, it’s all about bridging the gap between your accounting software and external applications without needing constant input.
Here’s how it generally works:
-
Real-time Synchronization: It creates a live link between QuickBooks and other software, ensuring data moves back and forth seamlessly. Think of it as a translator that ensures both systems speak the same language.
-
Automation: Instead of manual data entry, this software handles automatic updates. Say goodbye to hours spent importing or exporting data you set it up once, and it does the heavy lifting for you.
-
Custom Configurations: Depending on what external software you’re linking up with, there are flexible options to tweak how and when the data is synced. It’s like setting a personalized schedule for your accounting chores.
-
Error Handling: Every system has its quirks, and the QuickBooks connection software includes built-in tools to notify you of any sync issues, allowing you to correct them before they become a major problem.
-
Security & Authentication: This software ensures that only authorized users can initiate data transfers. In other words, your business data remains secure, no matter how many systems you integrate with QuickBooks.
By automating these processes, I’ve noticed a huge reduction in human error and a sharp increase in productivity. You set it up, let it run, and get on with more pressing business tasks.
Setting Up the QuickBooks Data Connector
Setting up the QuickBooks Data Connector can feel like navigating a labyrinth, but with a bit of guidance, it becomes a straightforward process. I’ve found that getting started is all about understanding the role of this tool in bridging the gap between your accounting software and external applications.
Firstly, make sure you have the necessary permissions. Without the right access, this connector won’t perform its magic. It’s akin to trying to open a treasure chest without the key frustrating and, frankly, a bit pointless.
Next, you’ll need to download and install the connector from the official source. This step might sound mundane, but trust me, it’s where the groundwork is laid. Think of it as laying the foundation before building a house.
Once installed, configure the connection settings to sync data between your QuickBooks and other software. It’s a bit like setting up a bridge ensure both ends are secure, and you’re good to go. Remember, accuracy here is crucial; a small misstep can lead to mismatched data, and nobody wants that.
Be prepared to enter your QuickBooks credentials when prompted. This step ensures that the connector has the necessary authority to access and transfer data. Think of it as providing a trusted companion with a map to your data treasures.
Also, test the connection. Don’t just assume everything is working perfectly. Run a few transactions or data syncs to verify that everything aligns as it should. It’s always better to catch issues early rather than after the fact.
Features of QuickBooks Synchronization Software
When diving into the point of QuickBooks synchronization software, it’s like finding the secret sauce that makes financial management a breeze. From my own experience, this tool isn’t just about syncing data it’s about streamlining your entire bookkeeping process. Let me share what makes it so indispensable.
1. Seamless Data Integration: Imagine having your financial data effortlessly mesh with other platforms. QuickBooks synchronization software ensures that your transactions, invoices, and financial records are automatically updated across all your connected systems. No more manual entry errors or outdated information.
2. Real-Time Updates: The beauty of real-time syncing cannot be overstated. Your financial data is always current, which means you’re never caught off guard by discrepancies or delays. It’s like having a financial advisor who’s always on call.
3. Customizable Syncing Options: Not all businesses operate the same way, so why should syncing be one-size-fits-all? The software allows you to customize which data points you want to sync and how frequently. Whether you’re syncing daily sales or monthly summaries, you can tailor it to fit your needs.
4. Error Reduction: By automating the synchronization process, you drastically reduce the risk of human errors. This means fewer discrepancies in your reports and a smoother audit trail, which is a game-changer during tax season.
5. Enhanced Security: Syncing isn’t just about convenience; it’s also about safeguarding your data. Modern QuickBooks synchronization software comes with robust security features to ensure your financial information remains confidential and protected from unauthorized access.
In essence, QuickBooks synchronization software is a powerhouse for anyone looking to elevate their financial management game. By integrating and automating your data processes, you free up time to focus on what truly matters growing your business.
How QuickBooks Integration Software Facilitates Data Sharing
Considering managing business finances, the biggest hassle is juggling data between multiple platforms. From my experience, integrating QuickBooks with other software eases this struggle. It’s like unlocking a door to instant communication between different systems.
What I’ve found most helpful is the seamless flow of data, no need to manually enter it again and again. Imagine your sales platform and inventory software talking directly to your accounting tool without you having to lift a finger. It reduces the risk of errors that come with manual data input, which can save hours of painstaking work.
One thing that stands out is how this integration creates a real-time bridge between operations. Transactions, reports, and even payroll data sync automatically, ensuring everything is up to date. It’s as if the software itself is doing the heavy lifting, leaving you to focus on growth rather than spreadsheets.
This kind of integration also helps streamline communication across departments. I’ve seen cases where financial teams are better aligned with sales, thanks to data being shared effortlessly. No more ‘I didn’t get that report’ excuses.
On top of that, QuickBooks integration software can adapt to various business tools whether it’s for e-commerce, CRM, or project management. The flexibility means you’re not stuck using one set of tools, and your systems can evolve as your business does.
Benefits of Using QuickBooks Automation Tool for Your Business
Let me tell you, automating financial tasks has completely transformed the way I run my business. QuickBooks has a powerful tool that allows me to ditch the manual drudgery and free up precious time for real strategic thinking. Imagine being able to instantly sync your sales, invoices, and inventory data without lifting a finger well, it’s possible.
The moment I integrated automation, I noticed the relief it brought. No more long hours spent manually entering figures or double-checking numbers that somehow never lined up. With this, errors are minimized, and accuracy becomes second nature to the system.
You see, what’s truly valuable here is the seamless connection between various platforms and QuickBooks. Information flows effortlessly, allowing me to stay on top of my business finances without getting bogged down in the details. It’s like having an invisible assistant working behind the scenes.
One other thing that has stood out is how this tool grows with your business. As I expanded, the automation tool scaled right alongside me, ensuring that no transaction slipped through the cracks. It’s not just a static solution; it evolves, ensuring efficiency at every level.
If you’re anything like me, you appreciate having the extra bandwidth to focus on strategy rather than spreadsheet corrections. Automating repetitive tasks doesn’t just save time it boosts productivity and keeps things running smoothly, giving you the space to actually enjoy your business.
QB Web Connector: An Insightful Breakdown
When I first stumbled upon the QB Web Connector, I felt like I had found the missing piece of the puzzle for seamless integrations. It’s that handy little bridge that lets QuickBooks talk to other web services in real time. Trust me, once you get the hang of it, you’ll wonder how you ever did without it.
The real magic of the Quickbooks web connection tool lies in its simplicity. It might seem like a small tool, but the power it holds is huge. You see, it’s all about automation – pulling data in and out of QuickBooks without needing to manually export or import files. That’s what makes it a game-changer.
Now, let’s talk about flexibility. I’ve seen businesses struggle with multiple software systems not working together. With the Qb sync connector, that struggle becomes a thing of the past. It’s like having your very own digital assistant, quietly working in the background, keeping everything in sync.

One thing I didn’t expect was just how customizable it could be. Whether you’re a developer or just a curious business owner, you can tweak it to match your exact needs. That’s where the fun begins – making it work for you, instead of the other way around.
All in all, the Quickbooks data bridge makes QuickBooks integration feel like a breeze. It’s a tool that I wish more people knew about because it truly simplifies the entire process.
Connecting Third-Party Applications to QuickBooks
With regard to integrating third-party applications with QuickBooks, the process can feel like navigating a maze. Having dived into this realm myself, I can assure you that the right approach can transform your accounting workflow. Let’s explore some essentials.
Key Steps for Integration
-
Identify Your Needs: Before you dive in, it’s crucial to pinpoint what you want from the integration. Are you looking to sync customer data, automate invoicing, or maybe track expenses? Knowing your end goal helps narrow down the options.
-
Choose the Right Application: Not all third-party applications are created equal. Look for tools that have positive user reviews and a solid reputation for compatibility with QuickBooks. A little research goes a long way!
-
Understand Data Flow: Grasp how data will move between QuickBooks and the third-party application. Here are some questions to ponder:
- Will data be pushed, pulled, or both?
- How often will updates occur?
- Is there a risk of data duplication?
-
Test the Integration: Once you’ve set everything up, don’t just sit back. Run a few test transactions to ensure that everything flows smoothly. It’s like a dress rehearsal before the big show.
-
Monitor and Adjust: After going live, keep an eye on how the integration performs. Regularly review the data to spot any discrepancies or areas for improvement.
By approaching the integration process with care and attention, you’ll unlock the full potential of QuickBooks, allowing you to focus on what truly matters growing your business.
How to Install the QuickBooks Web-Based Sync Tool
Installing the QuickBooks web-based sync tool might seem intimidating at first, but it’s really not as tricky as you might think. I’ve been down this road a few times, and it always starts with ensuring you’ve got the right version of QuickBooks that supports web integration.
The next step involves grabbing the sync tool directly from the QuickBooks site. It’s a small but essential download. Once you have it, installation is straightforward, though you’ll need admin permissions on your computer. Trust me, it’s easier to double-check that than to deal with any frustrating permissions errors later.
Once installed, the tool will automatically prompt you to connect it with your QuickBooks account. You’ll need to allow access to the company file, and this is where it’s crucial to follow the prompts carefully. Skipping through might mean missing some critical settings that are tricky to reset later.
After that, it’s just about setting up the sync schedule. I like to schedule mine for after business hours to avoid any disruptions. If you run into any issues, like connectivity problems, QuickBooks has a pretty decent help section, or a quick restart usually solves most hiccups.
As a matter of fact, after the initial setup, it’s all about keeping an eye on your sync logs. I’ve found that reviewing them every now and then ensures everything is running smoothly. This way, you’re always aware if any issues crop up before they become bigger problems.
Troubleshooting Common Issues with QuickBooks Sync Tools
When using QuickBooks sync tools, it’s not uncommon to run into a few hiccups. From mismatched data to complete sync failures, I’ve seen it all. Fortunately, most of these issues are easily resolved with a bit of troubleshooting, and I’ve got a few tips that might help.
1. Data Discrepancies
If your synced data doesn’t look quite right, check for differences in time zones or currency settings between the two systems. It’s a small detail, but it can throw things off. Double-check that both your QuickBooks account and the third-party software are aligned in these areas.
2. Sync Failure
Sometimes, the sync process just stops working. If this happens, restart both QuickBooks and the software you’re trying to sync. Sounds simple, but it works more often than you’d think. Make sure both apps are updated to their latest versions as outdated software is notorious for causing communication issues.
3. Duplicate Entries
If you start noticing multiple records for the same transaction, you’re dealing with duplication issues. This can often be solved by clearing your cache or resetting sync preferences. Another tip is to run a quick audit report to find and manually delete duplicate transactions.
4. Connection Problems
Network glitches can disrupt syncing, so check your internet connection. I recommend running a quick speed test to ensure your network is stable enough to handle the sync. Also, consider switching from Wi-Fi to a wired connection if possible.
5. Permissions Error
If you get a permissions error, it could be that the user roles are not properly set in QuickBooks. Make sure your account has the necessary permissions to perform the sync especially if you’re dealing with admin-level tasks.
By addressing these common issues, you can keep your QuickBooks syncing smoothly and avoid unnecessary headaches.
How to Update and Maintain Your QuickBooks Sync Software
Keeping your QuickBooks sync software in top shape is key for avoiding any disruptions in your business’s financial management. From my own experience, these tools work wonders when maintained properly but let’s face it, even the most reliable software needs occasional updates and tweaks.
Step 1: Check for Updates Regularly
If you’re like me, the last thing you want is to be caught off guard by outdated software. Make it a habit to check for updates at least once a month. Not only do updates bring in the latest features, but they also fix bugs and improve compatibility with other systems.
Step 2: Backup Before You Update
Before hitting that update button, take a minute to back up your data. I’ve learned this the hard way sometimes, things don’t go as planned. Save yourself a headache by creating a quick backup, ensuring that your financial data remains safe even if the sync process goes awry.
Step 3: Monitor Sync Performance
After installing updates, don’t just walk away. Watch how the sync performs for the first few days. Are transactions transferring smoothly? Is the connection stable? Keep an eye out for any glitches. If things look shaky, it may indicate that an additional setting adjustment is required.
Step 4: Automate Where Possible
Let’s be real manually syncing your data is a time-killer. If your software allows it, set up automatic syncs at regular intervals. This way, you don’t have to constantly remember when it’s time to sync, leaving you more room to focus on the actual numbers rather than logistics.
Taking these simple steps will not only ensure your QuickBooks sync software runs smoothly but also keep your business’s financial processes on track without hiccups.
In Case You’re Wondering
What is Quickbooks integration tool?
Qb Desktop Web Sync is a Microsoft Windows application that enables data exchange between web-based applications and QuickBooks Desktop products. It allows third-party web services to send and retrieve data from QuickBooks Desktop, facilitating seamless integration for online services like payroll, customer management, and inventory systems. The connector communicates via XML, ensuring that authorized applications can interact with QuickBooks securely and efficiently without needing direct access to the database, thus enhancing automation and data syncing.
Can I uninstall QuickBooks web Connector?
Yes, you can uninstall QuickBooks Web Connector if you no longer require its functionalities or if it is causing issues. To uninstall, go to the ‘Control Panel’ on your computer, select ‘Programs and Features,’ locate ‘Web Connector,’ and choose to uninstall. Keep in mind that removing the Web Connector will prevent third-party applications from exchanging data with QuickBooks Desktop, so ensure that you do not need any ongoing integrations before uninstalling.
How to connect QuickBooks desktop to web connector?
To connect QuickBooks Desktop to the Web Connector, you need a .qwc file provided by your third-party web service. Open the Quickbooks Data Exchange Connector on your computer, then select ‘Add an Application’ to import the .qwc file. After importing, QuickBooks will request permission to establish the connection. Once you grant access, the web service can start exchanging data with your QuickBooks Desktop. You can control the frequency of data syncs and manage permissions through the Web Connector interface.
How to fix QuickBooks web connector error?
Fixing QuickBooks Web Connector errors typically involves troubleshooting steps such as ensuring the software is up to date, checking for any network connectivity issues, and verifying the correct configuration of the .qwc file. You may also need to restart your computer or reinstall the Web Connector if errors persist. Sometimes, specific errors require clearing the log files or resetting the Web Connector by removing and re-adding the applications. Always ensure that your third-party service is compatible with your QuickBooks version.
What is the difference between direct connect and web connect QuickBooks?
Direct Connect and Web Connect are two methods for importing banking transactions into QuickBooks. Direct Connect allows QuickBooks to establish a direct, automatic link with your bank for real-time data transfer. Web Connect, on the other hand, requires you to download a file from your bank’s website and manually import it into QuickBooks. Direct Connect is more seamless but often comes with fees, while Web Connect is free but requires more user interaction.
Is QuickBooks web Connector free?
Yes, QuickBooks Web Connector is a free tool provided by Intuit to facilitate integration between third-party web applications and QuickBooks Desktop products. Although the Web Connector itself is free to use, some of the third-party services that utilize it may require subscription fees. You can download and install the Web Connector at no additional cost, allowing for efficient data transfer between your QuickBooks Desktop software and web-based applications.
How do I disable QuickBooks web Connector at startup?
To disable QuickBooks Web Connector from launching at startup, you can remove it from the startup programs list. On Windows, press ‘Ctrl+Shift+Esc’ to open the Task Manager, navigate to the ‘Startup’ tab, locate ‘Web Connector,’ and disable it. Alternatively, you can go to ‘System Configuration’ by typing ‘msconfig’ in the search bar, find the Web Connector under the ‘Startup’ section, and uncheck it. This will stop the application from running automatically when you start your computer.
How do I use QuickBooks connector?
To use QuickBooks Connector, you first need to install it on your computer and ensure your QuickBooks Desktop is compatible. Once installed, add your third-party service’s .qwc file to the Web Connector. After the application is added, you can set up automatic sync schedules or manually sync data between your third-party app and QuickBooks. The Web Connector will handle data transfers, including updates to invoices, customer information, and financial reports, depending on the capabilities of the connected application.
What is a web connect file in QuickBooks?
A Web Connect file in QuickBooks is a file format (.qbo) used for importing banking transactions into QuickBooks from your financial institution. Banks provide these files through their online banking portals, and users manually download and import them into QuickBooks. Web Connect files help streamline the reconciliation process by directly importing transaction data into QuickBooks, reducing manual entry and improving accuracy. It’s a widely used method for users who prefer not to pay for Direct Connect services.
Where is the QuickBooks web Connector file?
The QuickBooks Web Connector file, specifically the .qwc file, is typically provided by the third-party web service that you are connecting with QuickBooks Desktop. This file is used to configure the connection between the web service and QuickBooks. Once you have the file, you load it into the Web Connector by selecting ‘Add an Application.’ The actual Web Connector application itself can be found in the installation directory of QuickBooks or by searching for it in the Windows start menu.
What is a web data connector?
A Web Data Connector (WDC) is a type of API that allows web-based applications to communicate with desktop or cloud-based software to pull or push data. In the context of QuickBooks, it refers to connecting web services or applications to QuickBooks Desktop, allowing them to exchange data like sales, inventory, or customer information. It’s often used to integrate business-critical applications with accounting systems for seamless data flow and automation.




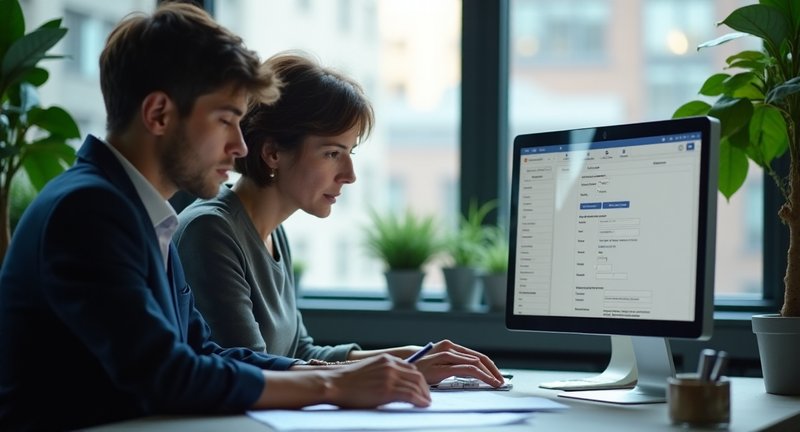




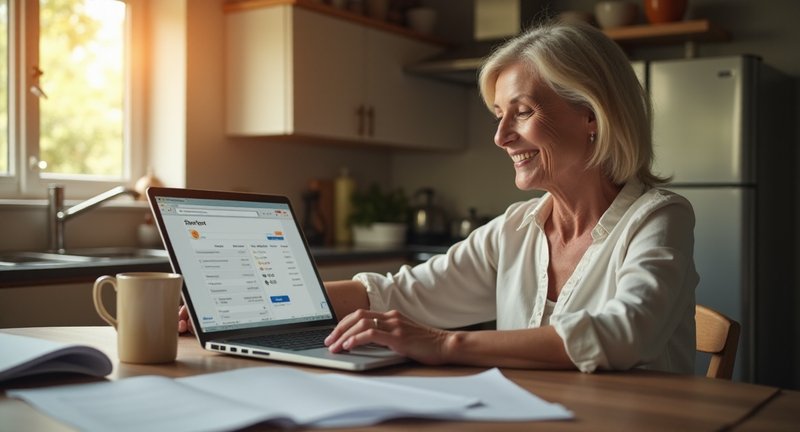
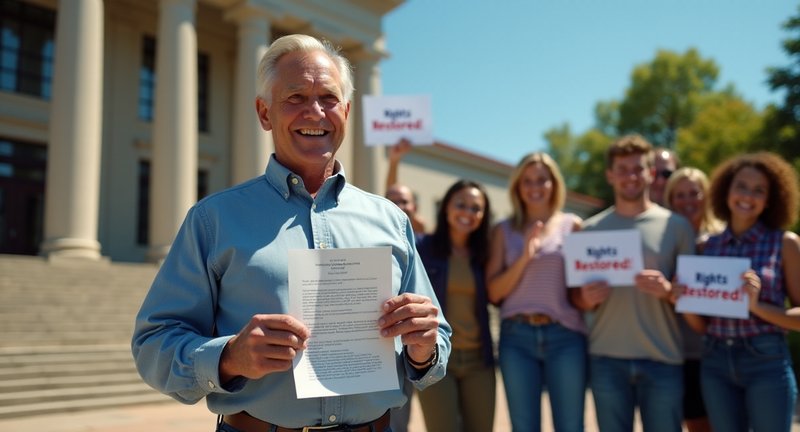
I completely agree with you! The vast array of online tools can be quite daunting, but once you find the right ones, it’s a game changer. When I first started using cloud-based systems with QuickBooks, I realized how important it was to have tools that integrated seamlessly. The last thing I wanted was to spend hours manually entering data or worrying about syncing issues. You’re spot on about flexibility having a tool that can evolve with my business has been invaluable. It feels liberating knowing that I can focus on my core activities while the right technology handles the nitty-gritty of integration. Plus, real-time updates have saved me countless headaches. Life is too short for constant back-and-forth! Thanks for highlighting this; it’s a great reminder to choose wisely and keep evolving with our tools.
Wow, your excitement about integrating QuickBooks is contagious! I wholeheartedly agree that it feels like unlocking a treasure chest for your business. The ease of automated data flow is a game-changer! I used to spend hours on data entry, and now I can focus on growth strategies instead. The reduction of errors has been such a relief; I can finally trust my numbers! I especially appreciate your emphasis on the simplicity of setup. It’s reassuring to know that tech-savvy skills aren’t a requirement. The step-by-step guidance really does make all the difference. After all, who wouldn’t want their business running at full throttle? Keep spreading the word about these integrations!
You’ve hit the nail on the head about the importance of a seamless financial data management system! I can’t agree more on the need for tweaking those sync settings. I’ve experienced the frustration of disrupted workflows due to poor timing. Scheduling updates early is a fantastic tip! Also, I completely relate to your diary analogy for logs. Keeping track of those alerts has saved me from potential disasters. It’s a bit like being a detective in my own financial world! Regular updates are essential, too. I can’t tell you how many times I overlooked them, leading to annoying glitches. Your point about finding balance in sync intervals really resonated with me. Sometimes, less is more! Thanks for sharing such practical advice this is a reminder to get back on track!
I absolutely love how you broke down the functionality of the Qb Web Connector! It truly transforms tedious data entry into a smooth sailing process. The point about real-time updates is especially crucial for small businesses like mine. It’s like having a trusty sidekick ensuring nothing falls through the cracks. Great insights!